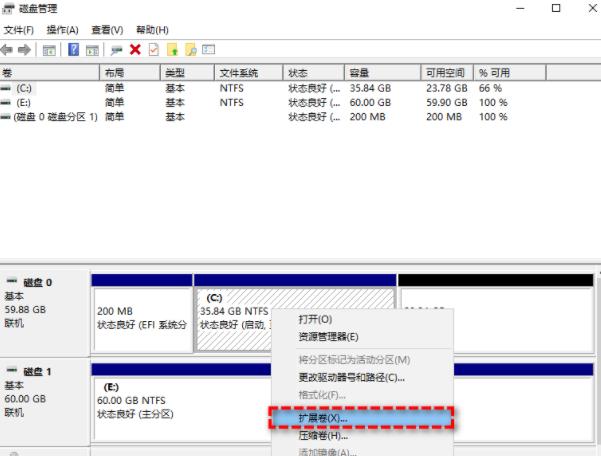在Windows 7中,你可以使用以下方法来进行分区:
请注意,在进行分区操作之前,务必备份重要数据,并确保你有足够的管理员权限。
win7分区方法
方法1:使用磁盘管理工具
- 打开“控制面板”(Control Panel)。
- 在控制面板中,选择“管理工具”(Administrative Tools)。
- 在管理工具中,选择“计算机管理”(Computer Management)。
- 在计算机管理窗口中,选择“磁盘管理”(Disk Management)。
- 在磁盘管理中,你将看到计算机上所有的磁盘和分区。找到你想要进行分区的磁盘。
- 右键点击该磁盘,选择“收缩卷”(Shrink Volume)。
- 在弹出的对话框中,输入你想要收缩的大小(以MB为单位)。系统会计算出可用的收缩空间。
- 点击“收缩”(Shrink)按钮,系统会收缩分区并为你创建出未分配的空间。
- 右键点击未分配的空间,选择“新建简单卷”(New Simple Volume)。
- 按照向导的指示,设置新分区的大小、文件系统类型和驱动器号。
- 完成向导后,你的新分区就会创建成功。
方法2:使用第三方分区工具
除了Windows自带的磁盘管理工具,你还可以使用第三方的分区工具,如MiniTool Partition Wizard、EaseUS Partition Master等。这些工具提供了更多的功能和灵活性,并且操作相对简单。你可以下载并安装这些工具,然后按照其提供的指导进行分区操作。
无论你选择哪种方法,请务必小心操作,并在进行分区操作之前备份重要数据。错误的操作可能会导致数据丢失或系统不稳定。
在使用Windows 7操作系统的过程中,我们可能会需要对硬盘进行分区操作,以满足个人需求或者更好地管理数据。本文将详细介绍如何使用Windows 7自带的磁盘管理工具进行硬盘分区,无需借助第三方工具,方便快捷。
步骤一:进入磁盘管理
首先,我们需要进入磁盘管理界面。在桌面上,点击右键,选择“计算机管理”。
在弹出的选项中,点击“管理”。
接着,在管理界面中,点击左侧的“磁盘管理”选项。
步骤二:压缩卷
在磁盘管理界面的右侧,我们可以看到当前电脑的磁盘情况。找到想要分区的磁盘,右键点击该磁盘。
在弹出的选项中,选择“压缩卷”。
在弹出的对话框中,可以设置分区磁盘的大小(不能超过最大值)。设置好后,点击“压缩”。
步骤三:新建简单卷
压缩完成后,我们可以在磁盘管理界面看到新增了一个磁盘。右键点击该磁盘。
在弹出的选项中,选择“新建简单卷”。
接着,根据向导一步一步地设置卷的大小和名称,然后默认点击“下一步”完成设置。
步骤四:完成分区
这样,我们就成功完成了新建磁盘分区的操作。点击“完成”即可。
现在,我们可以打开“我的电脑”,就能看到我们刚刚新建的磁盘分区。
通过以上简单的操作步骤,我们可以轻松地对Windows 7系统的硬盘进行分区。这样可以更好地管理存储空间,满足个人需求。
总结:本文详细介绍了使用Windows 7自带的磁盘管理工具进行硬盘分区的操作步骤。通过这些简单的操作,我们可以轻松地完成硬盘分区,实现更好的数据管理和存储空间利用。
请注意,这些操作都是在不影响原有数据的情况下进行的,但为了避免意外情况发生,建议提前备份重要数据。