1、首先点击windows11系统桌面中间的开始,找到截图工具菜单。
2、然后运行截图工具并点击“新建”选择自己要截图的范围。
3、这时能看见里面的截屏图片,按一下保存就可以直接保存了。
4、也可以使用键盘上的“ptrsc sysrq”键来自动进行保存。
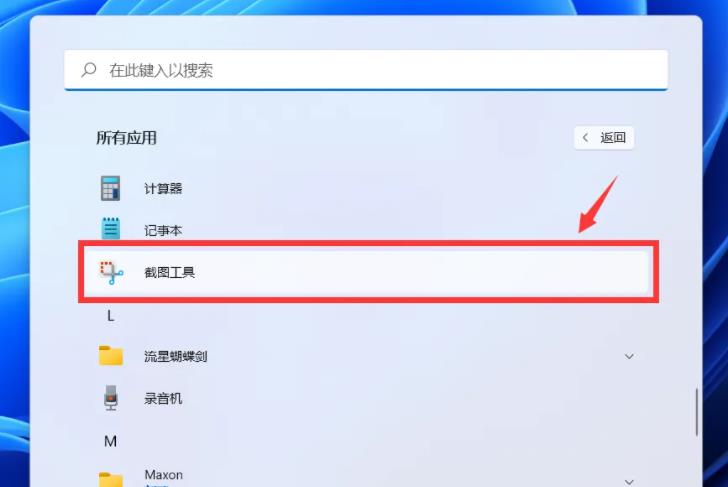
Windows 11 自带截图工具是 Windows 系统中最常用的截图工具之一,它可以轻松地进行全屏截图、特定区域截图、滚动屏幕截图、自定义窗口截图等操作。下面就来介绍一下 Windows 11 自带截图工具的使用方法。
一、全屏截图
在 Windows 11 中全屏截图可以使用“PrtSc”键,也可以在 “开始”菜单中找到“截屏”工具,点击打开后,系统会自动截取当前屏幕,截图完成后,可以在电脑桌面找到截图文件,文件名为“Screenshot”。
二、特定区域截图
在 Windows 11 中,可以使用“Win + Shift + S”快捷键进行特定区域截图,按下快捷键后,屏幕会变暗,此时可以选择要截取的区域,然后系统会自动保存截图。截图完成后,系统会将截图复制到剪贴板,此时可以在图片编辑软件中粘贴,也可以将截图保存到电脑桌面。
三、滚动屏幕截图
Windows 11 也支持滚动屏幕截图,可以在“开始”菜单中找到“截屏”工具,在截屏工具界面中,可以选择“滚动屏幕截图”,系统会自动截取当前屏幕,截图完成后,可以在电脑桌面找到截图文件,文件名为“Screenshot”。
四、自定义窗口截图
如果要截取特定窗口的内容,可以使用“Alt + PrtSc”快捷键,或者在“开始”菜单中找到“截屏”工具,点击打开后,可以选择“自定义窗口截图”,系统会自动截取当前窗口,截图完成后,可以在电脑桌面找到截图文件,文件名为“Screenshot”。
五、其他功能
除了上述功能以外,Windows 11 自带截图工具还支持撤销、重做、放大、缩小、截图保存等功能,使用起来非常方便。
六、总结
Windows 11 自带截图工具功能强大,操作简单,可以满足大多数截图需求,是用户最佳选择。



