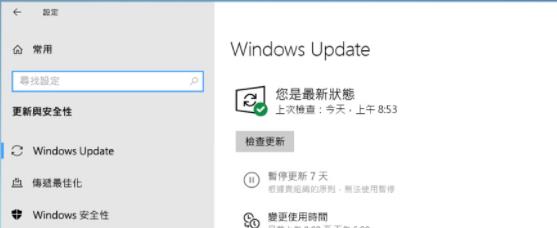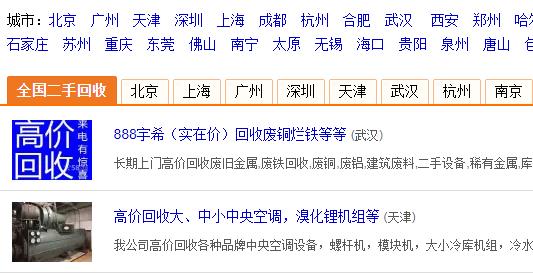由于Windows 10的更新频率越来越快,很多用户反映系统更新设置出现问题,导致Windows 10没有更新选项。针对这种问题,本文将介绍Windows 10没有更新选项如何解决。
首先,可以通过设置菜单中的“更新和安全”选项来更新系统。
在“更新和安全”中,选择“Windows 更新”,然后点击“检查更新”按钮,系统会自动检查并下载最新的更新。
另外,还可以通过微软官网下载并安装最新的系统更新程序,然后按照提示进行操作。
一、查看更新设置
若Windows 10没有更新选项,首先应该查看更新设置。可以打开“设置”,然后点击“更新与安全”选项,查看Windows 10是否开启了自动更新功能。若开启了,则可以着手解决问题。
二、重置更新服务
若上述检查显示自动更新功能已开启,但Windows 10没有更新选项,则可以尝试重置更新服务。可以按住Win+R快捷键,调出运行窗口,输入“services.msc”命令,点击确定,打开服务窗口,搜索“Windows Update”,右键点击,选择“停止”。然后再选择“启动”,重新启动更新服务,此时应该可以看到更新选项了。
三、重置网络设置
若上述操作仍无法解决问题,则可以尝试重置网络设置。可以按住Win+R快捷键,调出运行窗口,输入“cmd”命令,点击确定,打开命令提示符窗口,输入“ipconfig/flushdns”命令,清除DNS缓存,然后再输入“netsh winsock reset”命令,重置网络参数,最后重启电脑,此时应该可以看到更新选项了。
四、修复更新服务
若上述操作仍无法解决问题,则可以尝试修复更新服务。可以按住Win+R快捷键,调出运行窗口,输入“cmd”命令,点击确定,打开命令提示符窗口,输入“net stop wuauserv”命令,停止更新服务,然后再输入“net start wuauserv”命令,重新启动更新服务,最后重启电脑,此时应该可以看到更新选项了。
五、删除更新文件
若上述操作仍无法解决问题,则可以尝试删除更新文件。可以进入更新历史记录,右键点击其中的某一项,选择“卸载”,然后再到C:\WINDOWS\SoftwareDistribution\Download文件夹中,找到更新文件,右键点击,选择“删除”,以及清理垃圾文件,最后重启电脑,此时应该可以看到更新选项了。
总结
以上就是关于Windows 10没有更新选项如何解决的详细介绍。在使用Windows 10时,若出现更新选项不显示的问题,可以尝试以上操作,以解决这一问题。