随着越来越多的用户开始使用Windows 10,如何在Windows 10更改电脑IP地址已经成为许多用户关注的问题。在这篇文章中,我们将介绍如何在Windows 10中更改IP地址的几种方法。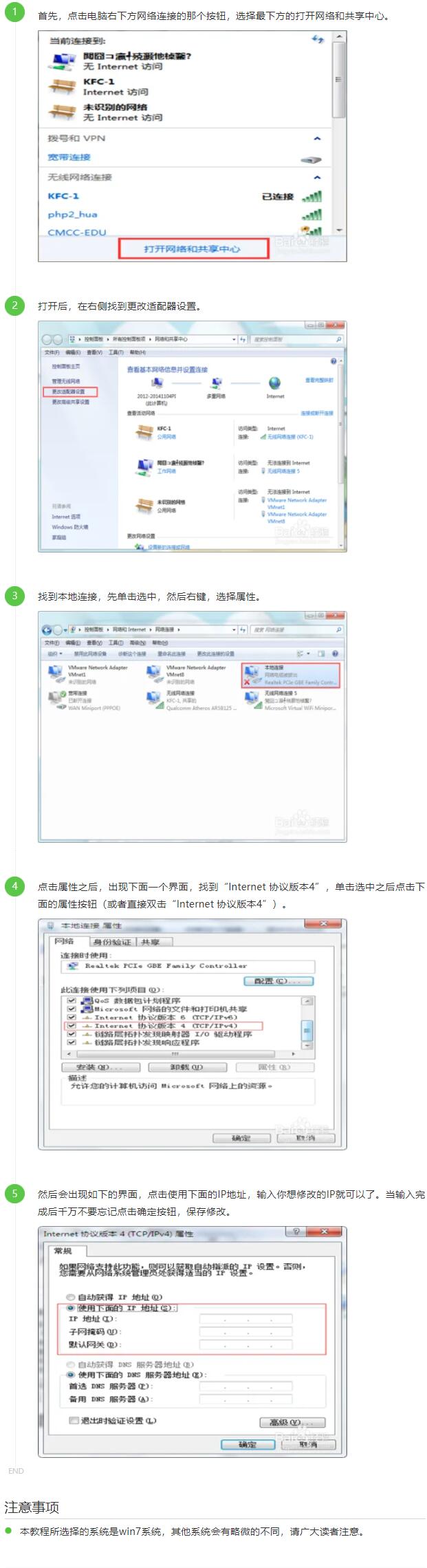
一、使用命令行
如果你想要快速更改IP地址,可以使用Windows 10自带的命令行工具。首先,打开命令提示符,点击开始菜单,输入“cmd”,然后单击“命令提示符”。接下来,输入以下命令:
netsh interface ip set address "网络连接名" static IP地址 子网掩码 网关
其中,“网络连接名”是你想要更改的网络连接的名称,“IP地址”是你想要使用的IP地址,“子网掩码”是子网掩码,“网关”是网关地址。
二、使用控制面板
你也可以通过控制面板来更改IP地址。首先,打开控制面板,点击开始菜单,输入“控制面板”,然后单击“控制面板”。接下来,点击“网络和 Internet”,然后点击“网络和共享中心”。在“网络和共享中心”中,选择“更改适配器设置”,然后右键点击你想要修改的网络,选择“属性”。
在“属性”窗口中,点击“Internet 协议版本 4(TCP/IPv4)”,然后点击“属性”按钮。在弹出的窗口中,点击“使用以下 IP 地址”,然后输入IP地址、子网掩码和网关,最后点击“确定”按钮即可完成IP地址的更改。
三、使用PowerShell
如果你不喜欢使用命令行和控制面板,也可以使用PowerShell来更改IP地址。首先,打开PowerShell,点击开始菜单,输入“PowerShell”,然后单击“Windows PowerShell”。接下来,输入以下命令:
Set-NetIPAddress -InterfaceAlias "网络连接名" -IPAddress IP地址 -PrefixLength 子网掩码 -DefaultGateway 网关
其中,“网络连接名”是你想要更改的网络连接的名称,“IP地址”是你想要使用的IP地址,“子网掩码”是子网掩码,“网关”是网关地址。
四、总结
以上就是在Windows 10中更改IP地址的几种常用方法,可以根据自己的喜好选择合适的方法。不管你使用哪种方法,一定要确保你输入的IP地址是正确的,这样才能确保网络的正常运行。




