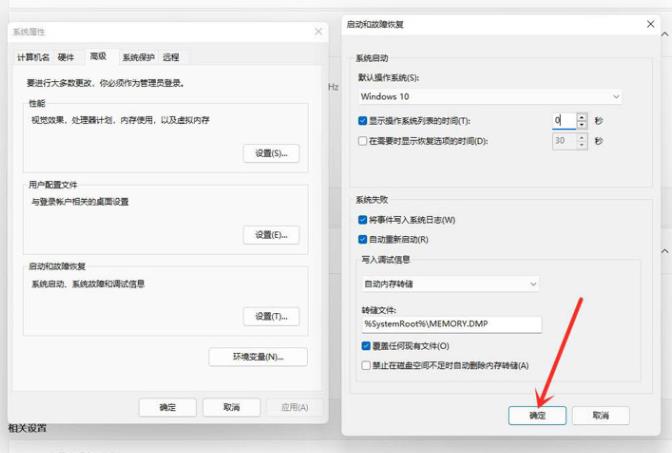在Win10操作系统中,还原点是一种很有用的功能,它可以帮助用户解决一些系统性问题,如系统出现病毒、电脑发生故障等等。那么如何在Win10中设置系统还原点呢?下面就为大家介绍一下Win10如何设置系统还原点的方法。
一、开启系统还原功能
要想使用系统还原功能,就必须先开启它,如果没有开启系统还原功能,那么系统还原的功能就无法使用。具体的步骤如下:
1. 首先,打开Win10的“控制面板”,然后在“系统和安全”中找到“系统”,点击进入。
2. 在“系统”界面中,点击“高级系统设置”,进入“系统属性”界面。
3. 在“系统属性”界面中,找到“系统保护”,点击“配置”按钮,然后勾选“启用系统保护”,点击“确定”按钮,即可完成开启系统还原功能。
二、创建系统还原点
开启系统还原功能之后,就可以创建系统还原点了,以便在系统出现问题时,可以还原到指定的系统还原点。具体的步骤如下:
1. 打开“控制面板”,然后在“系统和安全”中找到“系统”,点击进入。
2. 在“系统”界面中,点击“系统保护”,进入“系统保护”界面。
3. 在“系统保护”界面中,点击“创建”按钮,输入需要保存的系统的还原点的名称,然后点击“创建”按钮,即可完成创建系统还原点。
三、使用系统还原功能
当系统出现问题时,可以使用系统还原功能恢复到指定的系统还原点,具体的步骤如下:
1. 打开“控制面板”,然后在“系统和安全”中找到“系统”,点击进入。
2. 在“系统”界面中,点击“系统保护”,进入“系统保护”界面。
3. 在“系统保护”界面中,选择需要恢复的系统还原点,然后点击“恢复”按钮,按照提示操作即可完成系统的还原。
以上就是Win10如何设置系统还原点的步骤,希望上述内容能够对大家有所帮助。由于系统还原功能可以帮助用户解决一些系统性问题,所以建议大家一定要学会如何设置系统还原点,以便在系统出现问题时及时解决。