1、首先点击windows11系统桌面中间的开始,找到截图工具菜单。
2、然后运行截图工具并点击“新建”选择自己要截图的范围。
3、这时能看见里面的截屏图片,按一下保存就可以直接保存了。
4、快捷键:也可以使用键盘上的“ptrsc sysrq”键来自动进行保存。
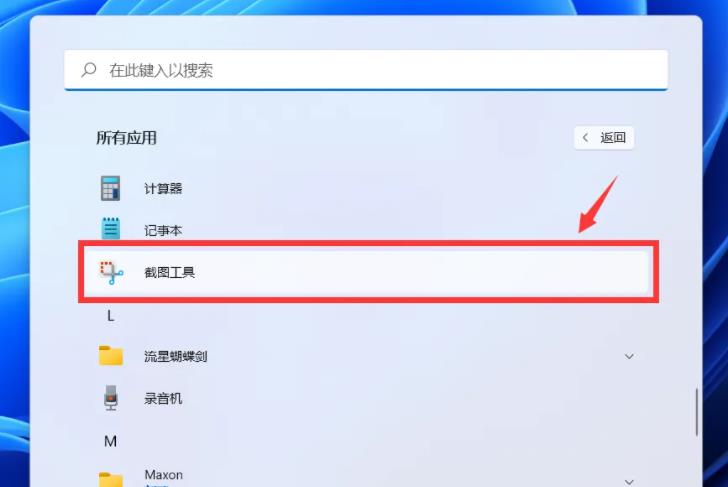
Win11是一款实用的截图工具,可以让用户快速捕捉屏幕上的任何内容,而快捷键则是使用Win11更加方便的一种方式。下面就为大家介绍Win11截图工具快捷键的使用方法。
1. Win11截图工具快捷键介绍
Win11截图工具快捷键,可以帮助我们快速捕捉屏幕上的任何内容,而不需要繁琐的操作。快捷键包括:“Ctrl + Alt + A”:全屏截图;“Ctrl + Alt + W”:指定窗口截图;“Ctrl + Alt + R”:指定区域截图;“Ctrl + Alt + D”:延时截图;“Ctrl + Alt + C”:拷贝上一张截图。
2. Win11截图工具快捷键应用
“Ctrl + Alt + A”:全屏截图,可以将整个屏幕上的内容进行截图,适用于需要整个屏幕截图的场景,比如网页整体截图,桌面整体截图等等。
“Ctrl + Alt + W”:指定窗口截图,可以将指定的某个窗口进行截图,适用于需要某个窗口截图的场景,比如某个软件的操作界面截图,某个程序的窗口截图等等。
“Ctrl + Alt + R”:指定区域截图,可以将指定的某个区域进行截图,适用于需要某个区域截图的场景,比如某个控件的截图,某个部分的截图等等。
“Ctrl + Alt + D”:延时截图,可以将指定延时后进行截图,适用于需要定时截图的场景,比如定时截取某个网页的内容,定时截取某个控件的内容等等。
“Ctrl + Alt + C”:拷贝上一张截图,可以将上一张截图拷贝到当前编辑器中,适用于需要继续编辑上一张截图时使用,比如继续编辑上一张截图内容,继续添加某个元素等等。
3. 总结
以上就是Win11截图工具快捷键的使用方法,快捷键可以帮助我们快速捕捉屏幕上的任何内容,节省大量的操作时间,提高工作效率。所以,如果你想要更快更高效的完成截图任务,那么学习使用Win11截图工具快捷键是非常有必要的,相信你一定会感受到它的便利。



