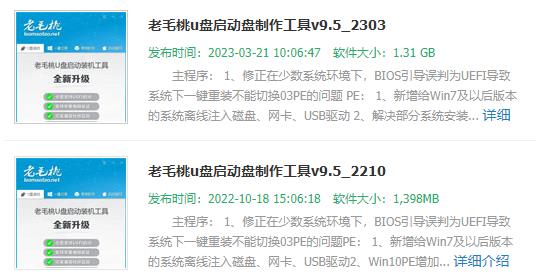在Windows 10/8/7操作系统中,截屏是一项经常使用的功能。截取屏幕是指将屏幕上的内容截取下来,保存为图片格式,以便我们更好的查看和分享。本文将介绍win截屏快捷键的使用方法,帮助读者更好的学习和掌握截屏技能。
一、键盘快捷键截屏
Windows 10/8/7系统中最常用的截屏方式之一就是使用快捷键。下面是win截屏快捷键以及使用方法:
1. 全屏截图快捷键:[PrtScn](打印屏幕)
按下[PrtScn]键后,屏幕图像就会被保存在剪贴板中,用户可以直接粘贴到任何支持图片的软件中,如微软自带的画图软件,进行编辑后保存。
2. 截取活动窗口快捷键:[Alt]+[PrtScn]
按下[Alt]+[PrtScn]键后,活动窗口会被保存在剪贴板中,用户可以直接粘贴到任何支持图片的软件中,如微软自带的画图软件,进行编辑后保存。
3. 截取指定区域快捷键:[Windows]+[Shift]+[S]
按下[Windows]+[Shift]+[S]键后,屏幕上会出现一个蒙版,用户可以选择想要截取的区域,拖动鼠标选择后,这一块区域就会保存在剪贴板中,用户可以直接粘贴到任何支持图片的软件中,如微软自带的画图软件,进行编辑后保存。
二、使用自带的画图软件
Windows 10/8/7系统中自带有画图软件,用户可以通过搜索引擎搜索“画图”来打开,也可以使用快捷键[Windows]+[R],在运行中输入mspaint来打开。这款软件可以用来截取屏幕,保存为图片格式。
打开画图软件之后,点击文件-》新建,可以看到有两个选项:从剪贴板创建和从文件创建。点击从剪贴板创建,可以看到剪贴板中的图片被自动载入到画图软件中,用户只需要点击文件-》保存,就可以保存图片到指定的位置了。
三、使用第三方软件
如果用户对系统自带的画图软件不满意,也可以使用第三方软件来截取屏幕,比如Snagit、FastStone Capture等。这些软件都有一个共同点:都提供了更多的自定义功能,比如可以自定义截取区域,可以自定义截取时间,可以添加文字和图片水印,甚至可以录制视频。
总之,Windows 10/8/7系统中提供了多种截屏方式,用户可以根据自己的需要,选择最适合自己的截屏方式,比如使用键盘快捷键,使用自带的画图软件,或者使用第三方软件。