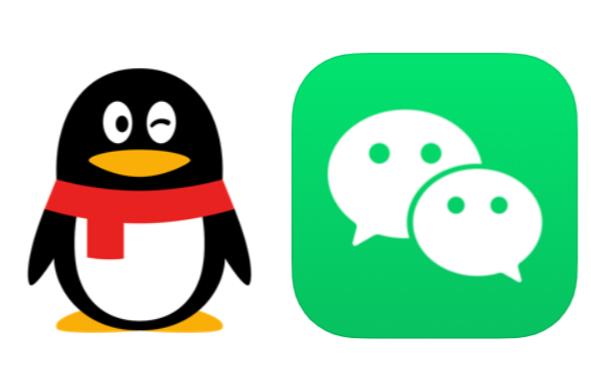随着微软发布了Windows 10系统,有越来越多的用户希望能够使用U盘来进行Win10启动盘的制作,以便更方便的进行系统安装。然而,大多数用户并没有充分的认识到制作U盘Win10启动盘的重要性,导致他们无法正确的制作U盘Win10启动盘。下面就来详细介绍一下如何制作U盘Win10启动盘。
老白菜提供的相关windows系统u盘启动盘制作软件:http://www.laobaicai.net/
1、全程一键制作安装,无需任何技术基础。操作超级方便快捷,电脑菜鸟也能一学即会。
2、几乎支持所有U盘,读写速度极快、制作时间短、几分钟就能完成U盘启动盘制作。
3、解决自制引导光盘和光驱更换系统不方便的问题,实现自由更换系统,我的系统,想换就换。
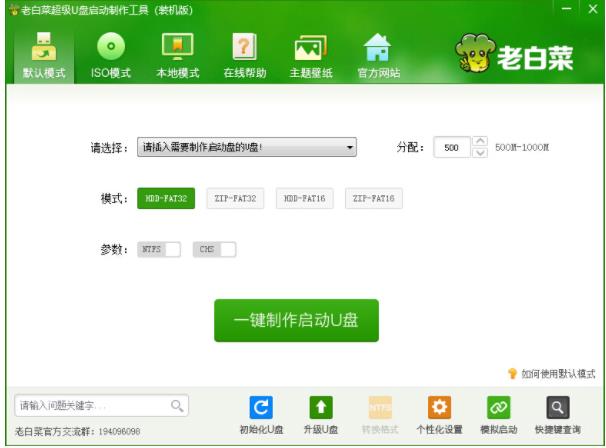
一,准备工作
首先,你需要准备一个容量不低于8G的U盘和一份Windows 10的安装文件,推荐使用官方渠道获取安装文件。其次,你需要确保U盘可以正常工作,并且U盘没有任何重要数据,以防操作失误而造成数据丢失。
二,使用DiskGenius工具
DiskGenius是一款功能强大的磁盘管理软件,可以帮助用户快速制作U盘Win10启动盘。首先,你需要将U盘插入电脑,然后打开DiskGenius,选择左侧菜单中的“工具”,再点击“制作启动盘”,系统会自动识别U盘,然后你需要点击“浏览”,将你准备好的Windows 10安装文件选中即可完成制作U盘Win10启动盘的操作。
三,使用Windows命令行
Windows自带的命令行也可以帮助用户快速制作U盘Win10启动盘。首先,你需要将U盘插入电脑,然后打开“运行”,输入“cmd”,并确定,再输入“diskpart”,这时系统会自动识别U盘,你需要输入“list disk”,查看U盘的编号,然后输入“select disk X”,X是U盘的编号,接着输入“clean”,然后输入“create partition primary”,接着输入“select partition 1”,最后输入“active”,这样就完成了U盘Win10启动盘的制作。最后,你需要将Windows 10安装文件拷贝到U盘,并将U盘插入电脑,就可以完成安装程序了。
四,使用Windows自带工具
除了上面提到的DiskGenius和Windows命令行,Windows自带的工具也可以帮助用户制作U盘Win10启动盘,操作也很简单。首先,你需要将U盘插入电脑,然后打开“运行”,输入“regedit”,点击确定,再在左侧菜单中找到“HKEY_LOCAL_MACHINE\SOFTWARE\Microsoft\Windows\CurrentVersion”,点击右侧窗口中的“MediaBootInstall”,双击“Value”,将“Value data”改为“0”,然后按下“确定”,最后,你需要将Windows 10安装文件拷贝到U盘,并将U盘插入电脑,就可以完成安装程序了。
五,总结
以上就是如何制作U盘Win10启动盘的详细介绍,从上面的介绍中可以看出,制作U盘Win10启动盘并不复杂,只要用户按照上述步骤操作,就可以轻松完成U盘Win10启动盘的制作,从而更方便的进行系统安装。