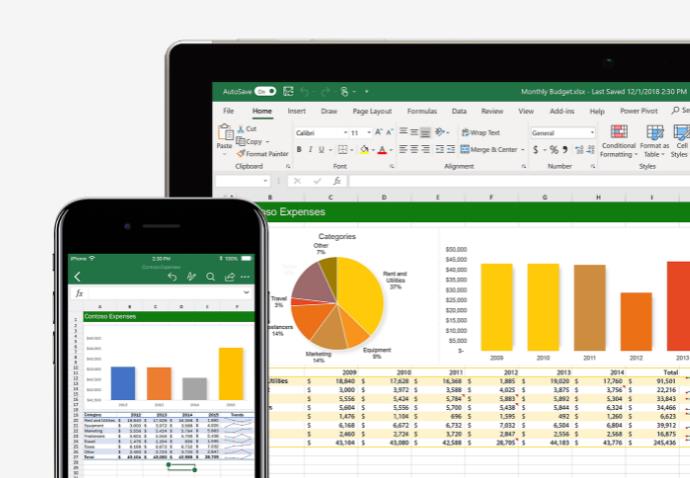现在越来越多的用户使用Windows 10系统,但随着时间的推移,系统会出现一些问题,比如卡顿、蓝屏等。如果您的电脑出现这些问题,您可以使用Win10引导修复功能来修复系统。本文将介绍Win10引导修复的详细步骤,为您解决系统出现的问题。
一、准备工作
在开始Win10引导修复之前,您需要准备一些工作。首先,您需要准备一个安装Win10系统的U盘,然后将U盘插入电脑。您还需要准备一份Windows 10 安装文件,这可以通过Microsoft官网下载。
二、开始引导修复
开始引导修复之前,您需要把安装文件拷贝到U盘中,然后将U盘插入电脑。接着,您可以使用快捷键开启电脑引导修复:按下“Win+R”,输入“msconfig”,按“确定”键启动系统配置。在系统配置中,选择“启动”选项卡,勾选“启动修复”复选框,然后点击“应用”,最后点击“确定”,保存更改。接着,您可以重启电脑,开始引导修复程序。
三、操作步骤
在引导修复界面中,您可以看到一些选项,这些选项可以帮助您修复系统。首先,您可以选择“自动修复”,这将自动检测系统的问题,并尝试自动修复。如果自动修复无法解决问题,您可以选择“命令提示符”,该工具可以帮助您执行一些修复命令,例如sfc/scannow命令。如果这两种方法都无法解决问题,您可以尝试使用“恢复环境”,该功能可以恢复系统到一个正常的状态。
四、恢复系统
如果您决定采用“恢复环境”来恢复系统,您可以在引导修复界面中选择“恢复环境”,然后按照提示操作。当您进入恢复环境时,您可以使用“系统还原”工具来恢复系统,您可以选择一个早于系统出现问题的时间点,恢复到该时间点之前的状态。您也可以使用“系统重装”来重新安装系统,但是您需要注意,重装系统会清除您的硬盘上的所有数据,所以您需要确保您的所有数据都已经备份。
五、小贴士
完成Win10引导修复后,您可以使用安全模式来检测系统是否正常运行。安全模式可以禁用一些非系统性的程序,并让您更好地掌控系统。此外,定期进行系统备份也是非常重要的,因为这样可以有效避免系统出现问题时,数据丢失的情况。