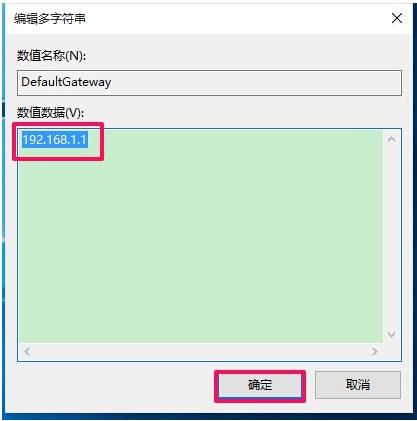近来用户反映,使用win10系统出现网关自动消失的情况,可能是由于系统本身出现故障导致的,下面介绍一下win10系统中网关自动消失的解决办法。
1、首先点击左下角开始,打开运行输入regedit,回车,打开注册表编辑器。
第二步:在注册表编辑器窗口依次展开:
HKEY_LOCAL_MACHINE/System/CurrentControlSet/Services/Tcpip/Parameters/Interfaces/{fefd8f5a-bbf7-45a1-b395-f381cf7533d1。
3、然后左键点击,{fefd8f5a-bbf7-45a1-b395-f381cf7533d1},在{fefd8f5a-bbf7-45a1-b395-f381cf7533d1}
在对应的右侧窗口找到:DefaultGateway,左键双击:DefaultGateway,
在弹出的“编辑多字符串”对话框中的数值数据(V)栏中输入电脑的网关数字,
点击:确定,退出注册表编辑器。
1. 检查网络设置
首先,使用win10系统的用户要检查一下网络设置,看看网关是否设置正确,如果设置不正确就会出现网关自动消失的情况。设置网关的办法是:在win10系统的“开始”菜单中,打开“控制面板”-“网络和Internet”-“网络和共享中心”-“更改适配器设置”,然后找到本机网卡,右键“属性”,找到“Internet协议版本4(TCP/IPv4)”,点击“属性”,然后在出现的窗口中,勾选“使用下面的IP地址”,在“首选DNS服务器”和“备用DNS服务器”中填写正确的DNS服务器地址,最后点击“确定”,就可以正确设置网关了。
2. 修复系统
如果检查网络设置后,网关仍然自动消失,则可能是由于系统本身出现故障,需要用户修复win10系统。可以在win10系统的“开始”菜单中,打开“设置”-“更新和安全”-“恢复”,然后点击“更多修复选项”,点击“运行检查程序”,就可以重新检查系统文件,修复系统,解决网关自动消失的问题。
3. 关闭路由器
如果以上方法都不能解决网关自动消失的问题,可以尝试关闭路由器,让它重新启动,看看是否能够重新获取网关。可以拔掉路由器的电源线,然后等待一段时间,再把电源线插回去,让路由器重新启动,看看是否能够解决网关自动消失的问题。
4. 更换机器
如果以上方法都不能解决win10系统中网关自动消失的问题,则可能是由于硬件故障导致的,此时需要更换机器,或者更换网卡、更换网线,以解决网关自动消失的问题。
以上就是win10系统中网关自动消失的解决办法,用户可以根据实际情况,选择合适的解决方法,解决网关自动消失的问题。