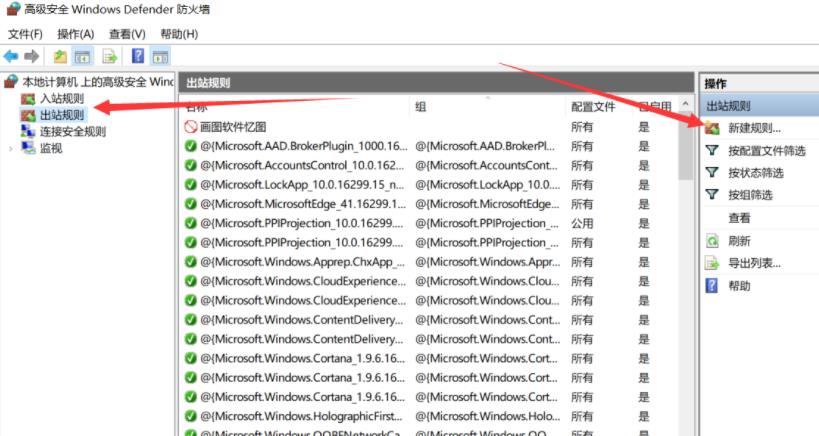电脑部分软件无法联网是一个普遍存在的问题,影响到了网络使用的便捷性和舒适性。对于电脑部分软件无法联网的问题,有以下几种可能的解决方法。
电脑部分软件无法联网如何解决
一、调整网络连接
1. 建议您先尝试更换网络连接,比如连接个人手机热点,看一下能否正常联网。
2. 如果您连接了 VPN 或下载了第三方防火墙应用,建议断开 VPN,卸载第三方防火墙应用。
3. 按 “Windows 徽标键+X”,启动 “Windows PowerShell(管理员)”,输入以下命令,回车后重启设备:
netsh winsock reset
4. 启动 Internet Explorer 浏览器,点击设置,打开 Internet 选项,点击高级,并勾选 “使用 SSL 3.0”、”使用 TLS 1.0“、”使用 TLS 1.1“、”使用 TLS 1.2“,应用后重启电脑,查看能否解决问题。
二、更改 DNS
1. 右键网络连接图标,选择 “打开网络和共享中心”。
2. 点击现在连接的网络名称,打开网络状态窗口,点击 “属性”,在网络属性窗口中双击 “Internet 协议版本4 (TCP / IPv4)”。
3. 将 DNS 服务器手动设置为“4.2.2.1” 和 “4.2.2.2”,确定后重试。
如果您的电脑上的某些软件无法联网,可能有以下几个可能的原因和解决方法:
- 防火墙或安全软件阻止网络访问:您的防火墙或某些安全软件可能会阻止某些应用程序的网络访问。请检查您的防火墙设置或安全软件,并确保已允许受影响的应用程序访问网络。您可以尝试临时禁用防火墙或安全软件,然后再次尝试连接软件。
- 网络代理设置问题:如果您的电脑使用网络代理进行网络连接,某些软件可能无法正确配置代理设置。请检查软件的网络设置,确保其正确配置了代理设置。您可以尝试使用直接连接(不使用代理)的选项,或者根据您的网络环境配置正确的代理设置。
- DNS问题:DNS(域名系统)负责将域名解析为IP地址。如果您的电脑的DNS设置不正确,可能导致某些软件无法访问互联网。您可以尝试更改您的DNS设置为公共DNS服务器,例如Google DNS(8.8.8.8和8.8.4.4)或Cloudflare DNS(1.1.1.1和1.0.0.1)。
- 软件更新问题:某些软件可能需要进行更新才能正常联网。请检查您使用的软件是否有可用的更新版本,并确保您安装了最新的软件更新。
- 网络连接问题:确保您的电脑连接到可用的网络,例如Wi-Fi或有线网络。尝试连接到其他网络或重新启动网络设备(例如路由器或调制解调器)来解决连接问题。
如果上述方法无法解决问题,您可以尝试联系软件开发商或相关技术支持部门获取更具体的帮助和指导。
1.检查网络连接
如果网络连接受到了影响,那么电脑部分软件就可能无法联网了。所以,首先要做的就是检查网络连接是否正常,如果不正常,则需要更换网络线路或者重启路由器,以便解决电脑部分软件无法联网的问题。
2.检查代理设置
如果电脑部分软件无法联网,有可能是因为代理设置出现了问题,因此,在检查网络连接之后,还要检查代理设置,看看是否被改动。如果需要设置代理,则需要设置正确的代理服务器地址,以便解决电脑部分软件无法联网的问题。
3.更新驱动程序
通常情况下,电脑部分软件无法联网的原因可能是驱动程序出现了问题,因此,如果检查网络连接和代理设置之后,还是无法解决电脑部分软件无法联网的问题,可以尝试更新驱动程序,以便解决电脑部分软件无法联网的问题。
4.检查安全防护软件
如果电脑上安装了安全防护软件,那么也有可能会导致电脑部分软件无法联网,因此,在检查网络连接、代理设置和驱动程序之后,还要检查安全防护软件,看看是否对部分软件进行了限制,如果有,则可以尝试关闭安全防护软件,以便解决电脑部分软件无法联网的问题。
5.检查防火墙设置
最后一步,也是最重要的一步,就是检查防火墙设置,如果防火墙设置有误,则部分软件可能无法正常联网,因此,要正确设置防火墙,以便解决电脑部分软件无法联网的问题。
以上就是关于电脑部分软件无法联网的解决方法,如果发现自己的电脑部分软件无法联网,可以按照上述步骤来检查,以便解决问题。