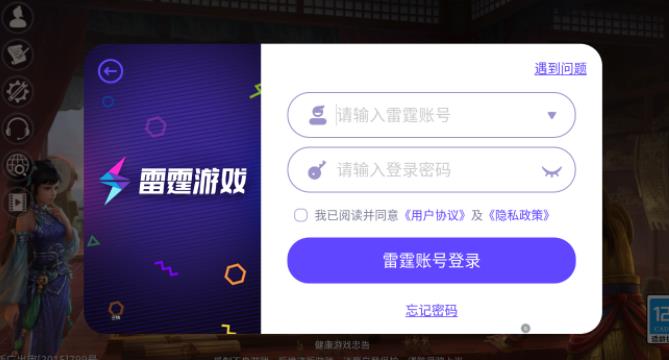电脑在运行时经常会进行更新,随之而来的就是关机更新,虽然这可以让电脑更快更好的运行,但是有时也会给用户造成不便,那么电脑总是要更新并关机怎么关闭更新?下面就介绍几种比较常见的方法。
电脑总是要更新并关机怎么关闭更新
对于 Windows 用户来说,更新 Windows 10 系统已经是常规操作。然而,许多人确实讨厌 Windows 10 的自动更新,特别是在关机时出现的“更新并关机”提示。以下是一些关闭自动更新的方法:
- 关闭 Windows 更新服务:
- 打开 服务 窗口,可以通过同时按下键盘上的【Windows + R】键,然后输入“services.msc”并点击【确定】。
- 在服务列表中,找到并双击打开 Windows Update。
- 在弹出的窗口中,将 启动类型 设置为 禁用,然后点击 确定。
- 关闭所有更新选项:
- 按下【Win + I】键,打开设置窗口。
- 选择 更新和安全。
- 在更新页面,点击 高级选项。
- 关闭所有自动更新选项,以便省心又省力。
- 启用电源按钮关机代替开始菜单关机:
- 在控制面板中打开 电源选项。
- 选择 选择电源按钮的功能。
- 设置按电源按钮时执行 关机 操作。
- 清除分发文件夹:
- 更新系统时,更新文件会被自动分配到系统分发文件夹中。因此,禁用相关服务后,清除分发文件夹,从源头上阻止更新。
- 以管理员身份运行 PowerShell,依次执行以下指令:
net stop wuauserv net stop cryptSvc net stop bits net stop msiserver - 打开路径
C:\Windows\SoftwareDistribution\Download,选中所有文件夹,按下 Shift + Del 永久性删除。
请注意,这些方法中的某些操作可能需要管理员权限。如果你觉得不够,还可以考虑回退到 Windows 7 系统,但要考虑系统安全问题。希望这些方法对你有帮助!如果还有其他问题,请随时告知。
1. 进入控制面板
首先,打开电脑,在开始菜单中点击“控制面板”,进入控制面板界面,在左侧菜单中点击“系统安全”,在右侧窗口中点击“更新设置”。
2. 更新设置
在更新设置中,可以看到有两个选项,“自动更新”和“关机更新”,如果希望关闭更新,可以将这两个选项都取消勾选,然后点击“保存”按钮保存即可。
3. 重启电脑
最后,重启电脑,更新设置就会生效,这样电脑就不会自动更新并关机了。
总结
以上就是关于电脑总是要更新并关机怎么关闭更新的方法,简单易操作,只需要进行几步操作,就可以关闭更新,让电脑运行的更加稳定。