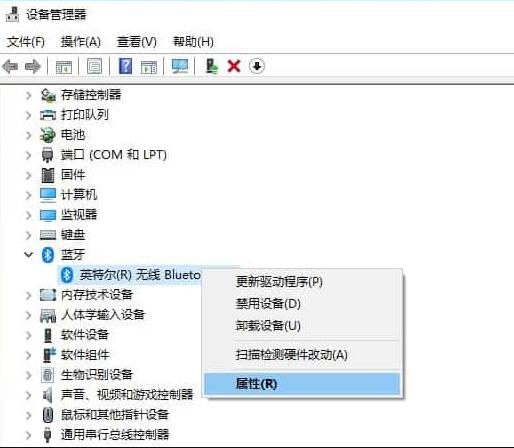电脑桌面上不显示此电脑图标是一个普遍的问题,这个问题经常会导致用户无法访问电脑的桌面,也会影响用户的正常使用。因此,本文将介绍如何解决电脑桌面上不显示此电脑图标的问题。
一、检查桌面图标是否被禁用
电脑桌面上不显示此电脑图标,首先要检查桌面图标是否被禁用。打开“开始”→“设置”→“个性化”→“任务栏和桌面图标”,查看是否被勾选了“不显示此电脑图标”,如果是,请取消勾选后重新打开桌面,检查此电脑图标是否显示。
二、查看图标是否被隐藏
如果检查桌面图标未被禁用,则可能是因为此电脑图标被隐藏了。可以打开“开始”→“设置”→“查看”→“显示隐藏的文件和文件夹”,查看此电脑图标是否被隐藏,如果是,取消该勾选,即可将此电脑图标显示在桌面上。
三、检查电脑右键菜单是否正常
如果查看图标未被隐藏,则可能是因为此电脑右键菜单出现了异常,导致此电脑图标不能正常显示。可以使用系统自带的检测工具,检查电脑右键菜单是否正常,如果出现异常,则可能需要重新安装操作系统,将右键菜单恢复正常。
四、检查电脑系统文件是否完整
如果检查右键菜单正常,则可能是因为电脑系统文件出现了异常,导致此电脑图标不能正常显示。此时,可以使用系统自带的检测工具,检查电脑系统文件是否完整,如果出现异常,则可能需要重新安装操作系统,将系统文件恢复正常。
五、重新添加此电脑图标
如果上述检查都没有发现问题,则可以尝试重新添加此电脑图标,以便正常显示。可以在桌面上右键点击“新建”→“快捷方式”,在新建的快捷方式中输入“此电脑”,点击“下一步”,在弹出的窗口中点击“完成”,即可在桌面上添加“此电脑”图标。
以上就是如何解决电脑桌面上不显示此电脑图标的问题的介绍,希望能够帮助到大家。如果您有其他问题,请及时咨询我们,我们将竭诚为您服务!