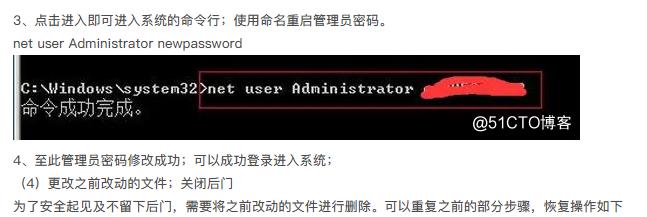更改电脑屏保时间设置是非常有必要的,可以防止电脑出现过于长时间不活动而发生烧坏的情况。本文将详细介绍如何更改Windows 10、Mac OS X和Linux系统的电脑屏保时间设置。
Windows 10系统更改电脑屏保时间设置
1.点击Windows键,在搜索框中输入“控制面板”,点击打开控制面板。
2.在控制面板中点击“电源选项”,进入电源选项设置。
3.在电源选项设置中,点击“电源设置”,进入电源设置页面。
4.在电源设置页面中,点击“更改计划设置”,进入电源计划设置页面。
5.在电源计划设置页面中,点击“更改高级电源设置”,进入高级电源设置页面。
6.在高级电源设置页面中,点击“设置电源按钮和屏幕保护程序”,进入屏幕保护程序设置页面。
7.在屏幕保护程序设置页面中,设置“关闭显示器”和“屏保程序”的时间,然后点击“确定”,即可完成更改。
Mac OS X系统更改电脑屏保时间设置
1.在菜单栏中点击“系统偏好设置”,进入系统偏好设置页面。
2.在系统偏好设置页面中,点击“电源管理”,进入电源管理设置页面。
3.在电源管理设置页面中,点击“屏幕保护”,进入屏幕保护设置页面。
4.在屏幕保护设置页面中,设置“开始屏幕保护”和“显示器熄灭”的时间,然后点击“确定”,即可完成更改。
Linux系统更改电脑屏保时间设置
1.在桌面环境下,点击“设置”,进入设置页面。
2.在设置页面中,点击“电源”,进入电源设置页面。
3.在电源设置页面中,点击“屏幕”,进入屏幕设置页面。
4.在屏幕设置页面中,设置“空闲时间”和“熄灭显示器”的时间,然后点击“应用”,即可完成更改。
上述就是如何更改Windows 10、Mac OS X和Linux系统的电脑屏保时间设置的详细步骤,通过以上步骤,你可以轻松更改电脑屏保时间设置,防止电脑出现烧坏的情况发生。