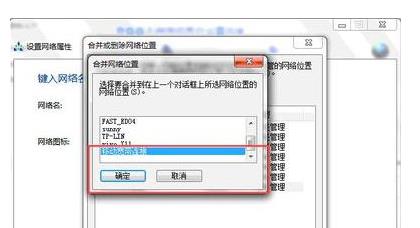电脑自带摄像头怎么设置不镜像?使用电脑的摄像头进行视频聊天或者录制视频时,经常会遇到画面镜像的问题。有时候画面镜像会影响到日常的使用,因此需要学习如何设置电脑摄像头不镜像。下面就为大家介绍关于电脑自带摄像头怎么设置不镜像的相关内容。
一、安装驱动程序
首先,需要安装与自带摄像头对应的驱动程序,可以在计算机厂商的官网上下载,以便更好地使用自带摄像头。安装完毕后,可以在计算机桌面上看到一个摄像头图标,双击打开就可以进行摄像头的设置了。
二、查看摄像头设置
打开摄像头后,可以在界面上找到“设置”选项,点击后可以看到“镜像”选项,如果此时选择“开启”,则表示摄像头画面是镜像的,反之,如果选择“关闭”,则表示摄像头画面不是镜像的。
三、检查摄像头设备
如果在摄像头设置中没有找到“镜像”选项,则可能是摄像头的设备有问题,需要重新安装摄像头驱动程序,以便能够正常使用摄像头。同时,可以尝试在计算机的“设备管理器”中检查摄像头的设备是否正常,如果出现异常,则可以重新安装摄像头的驱动程序。
四、确保摄像头正常运行
此外,如果想要正常使用摄像头,则还需要确保摄像头的硬件和软件都是正常运行的,否则可能会影响摄像头的正常使用。此外,还要注意检查电脑的USB端口,确保摄像头已经正确连接到电脑上,以便能够正常使用摄像头。
以上就是关于电脑自带摄像头怎么设置不镜像的详细介绍,通过上述内容,你应该已经了解到如何设置摄像头不镜像,只要按照上述步骤操作,就可以让摄像头正常使用了。