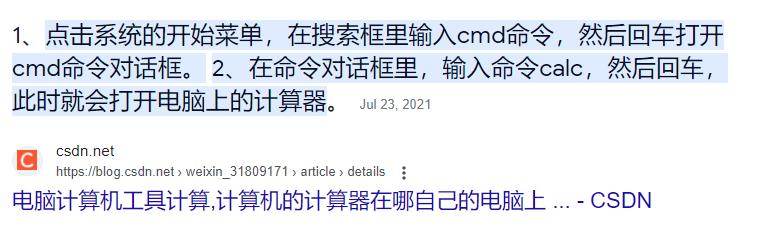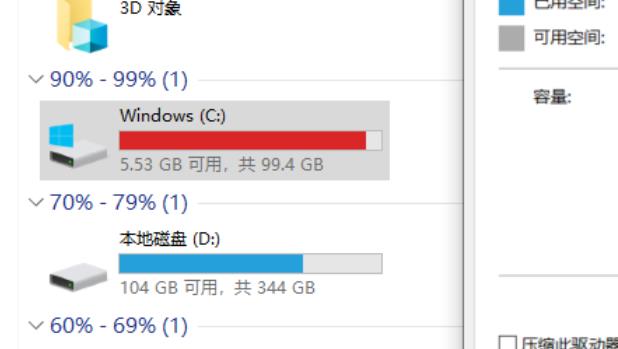电脑共享经常被用于家庭和办公场所,实现共享设备、文件及打印机等功能。那么你知道如何设置电脑共享吗?下面将为你详细介绍电脑共享的设置步骤。
1.确认网络类型
在开始进行电脑共享设置前,我们需要确认网络类型。共享功能只能在家庭网络或工作网络中才有,公共网络无法进行共享操作。确认网络类型的方法是在桌面左下角搜索框中输入“网络状态”,打开“网络状态与安全”页面,查看网络类型。
2.开启网络发现和文件共享
在“控制面板”中找到“网络和共享中心”,点击“高级共享设置”选项卡,选择“开启网络发现和文件共享”。同时,还需在“所有的网络”选项下,选中“关闭密码保护共享”。
3.设定文件共享权限
设置电脑共享密码并设定文件共享权限,这是为了避免未授权用户访问共享文件。选中“用户名和密码保护的共享文件夹”,然后设定共享密码。接着,选择需要共享的文件夹,右键属性进入“共享”选项卡,勾选“共享此文件夹”选项,并设置共享文件夹的名称和共享权限。
4.共享打印机
电脑共享不仅可共享文件,还可共享打印机。在“控制面板”中找到“设备和打印机”,右键需要共享的打印机,选中“共享”选项,填写共享打印机的名称和共享权限。在其他电脑使用共享打印机时,只需添加共享打印机即可。
5.测试共享功能
电脑共享设置后,需要测试是否成功。在“开始”菜单中查找“网络”选项,并在本地网络中找到共享设备和文件。此时,其他电脑也可在自己的电脑中找到共享设备和文件,并进行访问。测试共享打印机功能时,打印机设备列表中应出现共享打印机名称。
6.管理共享设置
电脑共享后,还需定期管理共享设置,加强网络安全。通过“网络和共享中心”页面,可以选择公用、家庭或工作网络,并进入共享文件夹和打印机,修改共享权限和密码,删除无用共享等操作。
以上就是电脑共享设置的详细步骤,希望能对你有所帮助。
:
电脑共享功能能够在家庭和工作场所中,实现共享设备、文件及打印机等功能。设置步骤包括确认网络类型、开启网络发现和文件共享、设定文件共享权限、共享打印机、测试共享功能以及管理共享设置。在设置共享文件夹和打印机时,需设定共享密码和共享权限,避免未授权用户访问共享文件,保障网络安全。