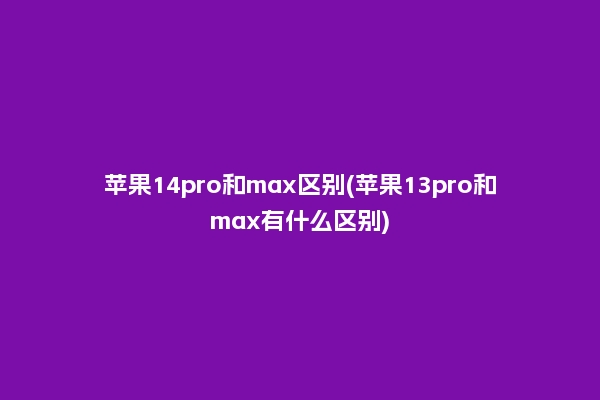在我们使用电脑的日常生活中,我们通常会设置一个登录密码来保护我们的隐私和数据安全。但是有时候,我们可能不想再使用密码来登录电脑了。那么,怎么取消电脑密码呢?下面我们来了解一些方法。
1.通过Windows设置取消密码
首先进入电脑的“控制面板”,然后找到用户帐户。
点击“普通账户”,找到你的用户名,然后点击“更改我的账户类型”。
在下拉菜单中选择“本地账户”,然后点击“更改账户类型”。
输入当前登录密码,点击“确定”。
这样就成功取消了电脑密码。
2.通过管理员账户取消密码
进入电脑的管理员账户,并打开计算机管理。
点击“本地用户和组”,找到你的用户账户。
右键点击你的用户名,选择“属性”。
在“账户”选项卡中,取消“用户账户必须输入用户名和密码才能使用此计算机”选项。
点击“确定”后,关闭计算机管理窗口即可。
3.通过命令取消密码
打开“运行”窗口,输入“netplwiz”并回车。
勾选上“用户必须输入用户名和密码才能使用此计算机”,然后输入密码。
然后在同一个窗口中取消勾选“用户必须输入用户名和密码才能使用此计算机”,点击“确定”。
这样就成功取消了电脑密码。
4.通过BIOS设置取消密码
在计算机开机时,按下“Delete”键进入BIOS设置。
找到“Security”选项卡,然后找到“SupervisorPassword”。
将这个密码设置成空密码,并保存设置,退出BIOS设置。
这样就成功取消了电脑密码。
5.通过安全模式取消密码
关闭电脑开机后立即按“F8”键进入安全模式。
选择“安全模式下的管理员账户”登录电脑。
找到计算机管理,然后找到你的用户账户。
右键点击你的用户名,选择“属性”。
在“账户”选项卡中,取消“用户账户必须输入用户名和密码才能使用此计算机”选项。
点击“确定”后,重启电脑即可。
6.通过重置密码取消密码
在登录屏幕点击“重置密码”。
使用你的Microsoft账户或本地账户进行重置密码。
重置成功后,你可以选择跳过密码登录。
这些就是取消电脑密码的几种方法,你可以根据自己的需要选择适合自己的方法来取消密码。
总之,在取消密码的时候,一定要注意保护好个人隐私和数据安全,避免泄露敏感信息。