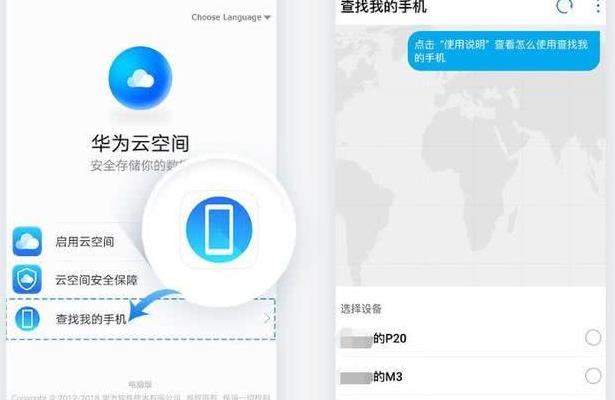在Word中插入目录是一项常见的功能,它可以让文档更加美观,也更加方便阅读。那么,Word文档怎么插入目录呢?下面,小编就来介绍一下Word文档插入目录的实现步骤。
一、准备要插入的目录的内容
目录的内容是插入目录的基础,要插入的目录的内容一定要准备好,才能插入目录。首先,要给文档中不同的段落设置不同的标题,这样才能将它们加入到目录里,而且要注意标题级别,标题要有层次。其次,要选择正确的样式,比如标题1、标题2、标题3等。
二、使用快速目录功能插入目录
Word还提供了快速目录功能,可以让用户快速插入目录,它的操作步骤很简单,即点击“引用”选项卡,再点击“目录”按钮,即可使用快速目录功能插入目录,但是这种方式插入的目录不够美观,还可以继续往下操作,使用自定义目录功能美化目录。
三、使用自定义目录功能美化目录
在Word中,可以使用自定义目录功能美化目录,具体操作步骤如下:首先,点击“引用”选项卡,再点击“目录”按钮,此时会弹出“目录”对话框,在其中点击“自定义目录”按钮,此时会弹出“自定义目录”对话框,在其中可以设置字体、样式、缩进等,改变目录的样式,让它看起来更加美观。

四、更新目录内容
如果在文档中添加了新的段落,或者更改了段落的标题,就需要更新目录内容,这样才能保证目录的正确性。更新目录内容的操作步骤也很简单,点击“引用”选项卡,再点击“目录”按钮,此时会弹出“目录”对话框,在其中点击“更新目录”按钮,即可更新目录的内容。
五、删除目录
如果不想使用目录,也可以将目录删除,具体操作步骤如下:首先,点击“引用”选项卡,再点击“目录”按钮,此时会弹出“目录”对话框,在其中点击“删除目录”按钮,即可删除Word文档中的目录。
以上就是Word文档插入目录的实现步骤,使用Word插入目录不仅能让文档更加美观,也能让阅读更加方便,想要更精准的控制目录的样式,可以使用自定义目录功能,让目录更加美观,而且,每次在文档中添加或更改段落,都要更新目录内容,以保证目录的正确性。