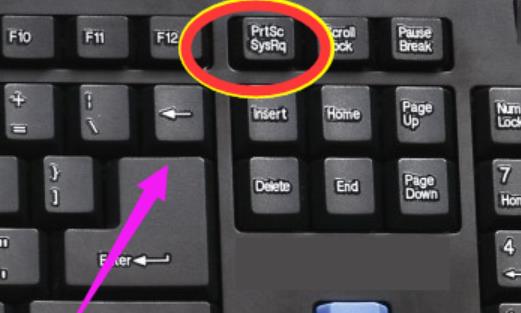电脑最简单的截图方法如下:
电脑怎么截屏最简单方法是全屏截图。要截取电脑整个页面,就可以选择这个方式。通过【Print Screen】键(键盘缩写为Prtscr)来截图整个页面,截图成功就打开画图软件,【ctrl+v】在文档里面保存。
方法1、使用键盘中的Print Scr Sysrq 键实现全屏截图,其位于键盘的右上方,按下此键,就可以实现在当前屏幕上全屏截图,也就是可以截图我们所看到的显示器所有界面;
方法2、使用Alt + Print Screen SysRq键实现活动截图,什么是活动截面,最简单的理解为你现在所操作的页面,比如现在正在聊天,那么同时按下Alt + Print Screen SysRq键就可以将我们的聊天框界面截图下来;
以上两种截图方式需要在画图或其它相关软件中粘帖后才可见。我们可以打开画图工具【程序】 -【附件】 - 【画图】,然后粘帖(快捷键:CTRL+V)进去就可以看到了;
方法3、同时按下Ctrl+Alt+A键可实现选择区域截图,但截图快捷键三使用的是QQ软件中聊天框中截图快捷键,因此只有登陆QQ后,该快捷键才有效,同时按下Ctrl+Alt+A键后我们会发现鼠标变成了多彩色,这个时候我们可以任意拖动鼠标来选择区域截图;
截图方法是电脑系统自带的。 在键盘上找到"Prt Sc“,按下”Prt Sc“ 。然后在 ”画图“ 中, 点击鼠标右键,点击”粘贴“ 或者 直接 按下”Ctrl+v"。 有个缺点就是只能全屏截图。
电脑截图方法
演示机型: 戴尔G5 (系统版本:Win10)
以戴尔G5.Win10系统为例:
方法与步骤
1.打开电脑开始,找到其中的附件,打开其中的截图工具即可。
2.可以按击Ctrl+Alt+A或Alt+A的组合键进行截屏。
3.可以直接按击电脑中的PrintScrSysrq键进行截屏。
电脑上如何截图 截屏
只要在游戏中按下F12键就可以截图了。下面截图路径,详细步骤如下——;
1、首先在游戏中截图,按键盘的F12;
1、退回桌面,找到储存LOL(英雄联盟)的磁盘,找到“Program Files”文件夹
2、打开后,找到“腾讯游戏”文件夹。
3、进入后,打开“英雄联盟”文件夹。
4、打开后,找到“英雄联盟LCU”文件夹。
5、打开后,找到“Game”文件夹。
6、打开后,找到“Screenshots”文件夹。
7、进入后,就会看到游戏中所有截图了。
电脑如何截屏截图快捷键
一、系统自带截图
1、Print Screen
按下拷屏键之后,系统看似没有任何反应,但系统早已在你按下该键的同时把整个屏幕的内容以图形的形式保存在内存中了,你只要打开一个图像编辑软件(如Windows自带的“画图”软件、Office或photoshop),按下键盘快捷键“Ctrl+V”将画面粘贴下来,最后保存为图形文件就可以了。
2、Ctrl + PrScrn
使用这个组合键截屏,获得整个屏幕的图片。
3、Alt + PrScrn
这个组合键截屏,获得当前窗口的图片。
电脑屏幕截图怎么操作
在需要截屏的界面上按下Print Screen或Print Scr Sysrq键,实现全屏截图。
然后打开文档,将它粘贴上去,可以看到整个屏幕被截下来了。
右键单击图片,选择另存为图片,选择保存路径,点击保存,可将图片保存起来。
在需要截屏的窗口按Alt+Print Screen键可实现活动窗口截图,然后同样将它放到文档里,进行保存即可。
在电脑上登录QQ,当需要截屏时随时按下ctrl+alt+A调出截图命令,完成截图后,点击下载图标,将图片进行保存就可以了。
怎样在电脑上截图
工具/原料
键盘 画图工具
方法/步骤
1、将需要截图的窗口打开时,按下键盘上的“Print Screen”。
2、打开“画图”工具。
3、点击“主页”—“重新调整大小”。
4、输入小点的数值,使画布尺寸小于截屏的图像尺寸。
5、点击“粘贴”。
6、刚刚的截屏的图像就粘贴进“画图”。
台式电脑最简单的截图方法
1.首先在键盘上按【PrtSc】键截取屏幕,在搜索栏中输入【画图】并打开;
2.接着按【Ctrl+V】键粘贴,点击【裁剪】截取范围,鼠标右键点击【裁剪】;
3.最后点击【保存】,输入文件名,点击【保存】即可。
笔记本电脑最简单的截图方法
就是相信科学,以科学的方法让老天爷老实听安排。比如人工降雨。那些什么祭拜,算命先生,江湖人士都是不可靠,没有依据,绝大多数都是骗人骗钱,还没有结果。
因此,祈雨最简单的方法就是使用科学知识来祈雨,解决实际问题。
电脑键盘功能基础知识
1、【Esc】,取消【光标】所在行,但不删除内存内容,在不同环境中有不同用途;
2、【F1】,在DOS操作系统中,你会发现按下F1通常会出现帮助选项,在windows操作系统中,如果你处在一个选定的程序按下F1,帮助也常常会出现。
如果现在不是处在任何程序中,而是处在资源管理器或桌面,那么按下F1就会出现Windows的帮助程序。如果你正在对某个程序进行操作,而想得到Windows帮助,则需要按下Win+F1。按下Shift+F1,会出现【What’s This?】的帮助信息;
3、【F2】,如果在资源管理器中选定了一个文件或文件夹,按下F2则会对这个选定的文件或文件夹重命名。相当于你点击右键选择重命名;
4、【F3】,在资源管理器或桌面上按下F3,则会出现【搜索文件】的窗口,因此如果想对某个文件夹中的文件进行搜索,那么直接按下F3键就能快速打开搜索窗口,并且搜索范围已经默认设置为该文件夹。
同样,在Windows Media Player中按下它,会出现【通过搜索计算机添加到媒体库】的窗口;
5、【F4】,F4有一些非常实用的功能,当你在IE工作时,可以用这个键用来打开IE中的地址栏列表;
6、【F5】,F5是刷新键,用来刷新IE或资源管理器中当前所在窗口的内容。这是一个非常便捷的快捷键,当你插入一个新的软盘是,你的屏幕显示的仍然是前一个软盘的内容,只需要按下F5刷新一下屏幕就可以看到刚刚插入的软盘的内容了;
7、【F6】,可以快速在资源管理器及IE中定位到地址栏;
8、【F7】,在Windows中没有任何作用,在个别程序可能有作用。不过在DOS窗口中,它表示的是显示最近使用过的一些DOS命令;
9、【F8】,在启动电脑时,可以用它来显示启动菜单。有些电脑还可以在电脑启动最初按下这个键来快速调出启动设置菜单,从中可以快速选择是软盘启动,还是光盘启动,或者直接用硬盘启动,不必费事进入BIOS进行启动顺序的修改。
另外,还可以在安装Windows时接受微软的安装协议;
10、【F9】,在Windows中同样没有任何作用。但在Windows Media Player中可以用来快速降低音量;
11、【F10】,用来激活Windows或程序中的菜单,按下Shift+F10会出现右键快捷菜单。和键盘中Application键的作用是相同的。而在Windows Media Player中,它的功能是提高音量;
12、【F11】,在windows工作时,按下F11会使IE或资源管理器变成全屏模式。会使菜单栏消失,这样我们就可以在屏幕上看到更多的信息,再次按下可以恢复;
13、【F12】,在Windows中同样没有任何作用。但在Word中,按下它会快速弹出另存为文件的窗口;
14、【PrtScSysRq】,屏幕硬拷贝键,在打印机已联机的情况下,按下该键可以将计算机屏幕的显示内容通过打印机输出;
15、【Insert】,插入键,主要用于在文字处理器切换文本输入的模式。一种为覆盖模式,光标位置新输入字会替代原来的字;另一种为插入模式,新输入的字插入到光标位置,原来的字相应后移;
16、【Delete】,在Word中编辑内容的时候会常用到Delete键,用它来删除光标右侧的一个字符。如果想要删除光标后面所有内容的时候,只要同时按下【Ctrl+Delete】就可以删除光标右侧的所有内容;
17、【Capslk】,字母大小写转换键,Caps是Capital(大写字母)单词的简写,lock是锁定的意思。每按1次转换一下,键盘右上方有对应的大小写指示灯(绿灯亮为大写字母输入模式,反之为小写字母输入模式);
18、【← ↑ → ↓】光标移动键。使光标分别向左、向上、向右、向下移动一格;
19、【NumLk】NumLK 是number lock的缩写,功能是用来锁定数字小键盘的。
电脑键盘全图详细
1、首先要了解一下按键的架构。
2、第一个被拆掉的按键是X,看看里边架构的情况被破坏成什么样。
3、把键帽的方向对好,对着支架按下去。
4、要稍微用一点力,出现咔嗒声说明安装成功了。
5、接下来安装较为复杂的shift键,二者情况稍有不同,X键的支架是直接连在键盘上的,而shift键的支架则连在键帽上。
6、现在需要把白色的支架从键帽上取下来,一共有三部分,两个白色的部分,一个小钢丝,钢丝连在键帽里,不用取下来。
7、将白色的两部分合成一体。
8、再将已经合为一体的白色支架安装到键盘上,注意键盘上有扣子,细心一点就可以安装进去。
9、将shift键的方向放正,照着键盘空缺部分按下去。
10、因为shift键比X键长一些,所以需要用两根指头按下去,听到咔嗒声,说明安装成功。
11、X键和SHIFT键安装成功了,可以试试装得牢不牢。