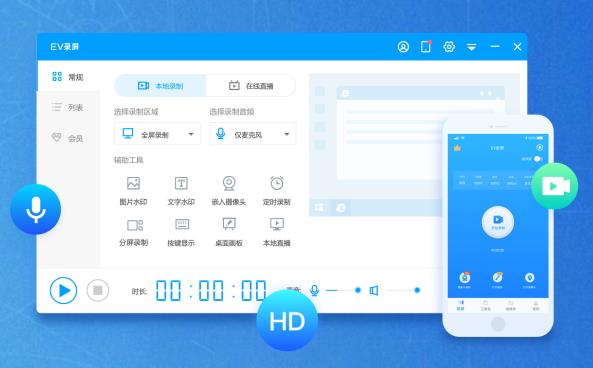如果您的Windows 10系统出现故障,可以通过还原系统来解决问题。本文将介绍如何在Windows 10上自动还原系统。
一、准备工作
在开始自动还原之前,您需要做一些准备工作,包括:
1、备份您的重要数据和文件,以防数据丢失;
2、关闭电源控制,以免在还原过程中被中断;
3、更新您的Windows 10至最新版本;
4、确保您的Windows 10系统处于活动状态,以免无法进行自动还原。
二、设置自动还原
1、按“Windows”键+“R”键,打开运行对话框;
2、在运行对话框中输入“sysdm.cpl”,然后按“确定”按钮;
3、在出现的系统属性对话框中,点击“高级”选项卡,然后点击“设置”按钮;
4、在“系统保护”对话框中,勾选“自动还原”并设置其大小,然后点击“创建”按钮;
5、在出现的提示框中,点击“确定”按钮,即可完成自动还原的设置。
三、完成自动还原
1、按“Windows”键+“R”键,打开运行对话框;
2、在运行对话框中输入“rstrui”,然后按“确定”按钮;
3、在出现的恢复系统对话框中,点击“下一步”按钮;
4、在出现的恢复点对话框中,选择您想要恢复的恢复点,然后点击“下一步”按钮;
5、在出现的确认恢复系统对话框中,点击“确定”按钮,即可开始自动还原。
四、注意事项
1、自动还原可能会消耗您的硬盘空间,请注意检查硬盘空间;
2、自动还原可能会消耗您的时间,请注意检查您的时间;
3、自动还原可能会消耗您的电池电量,请注意检查您的电池电量。
通过以上步骤,您可以很方便的在Windows 10上进行自动还原,以解决系统故障问题。但是,在使用自动还原前,请务必备份您的重要数据,以免数据丢失。