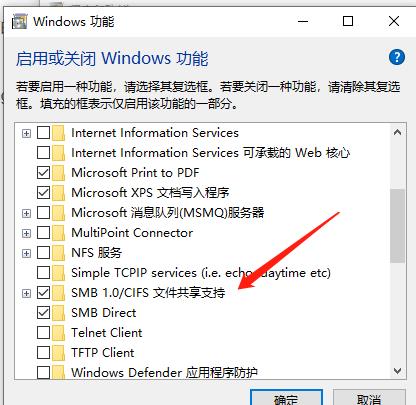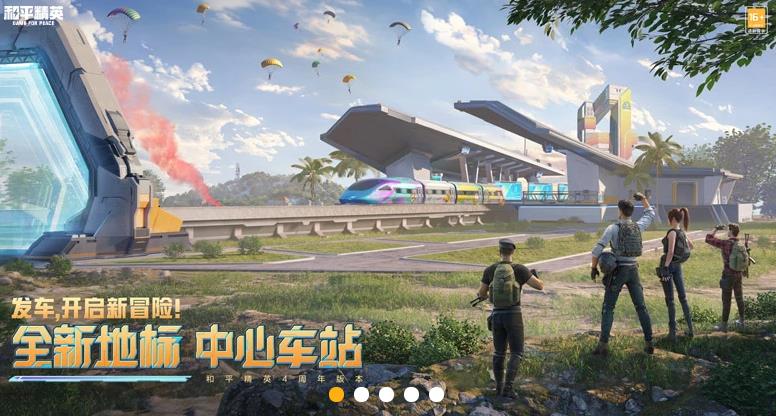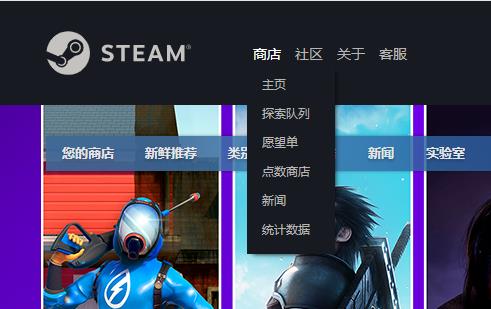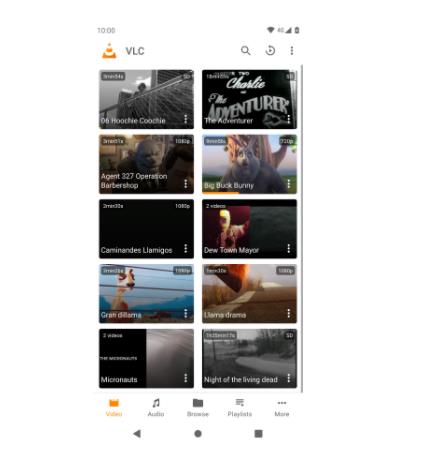要想让win10网络发现其他电脑,除了遵守网络规则外,还有一些更加具体的方法。以下是win10网络发现不了其他电脑的解决方法,希望能够帮助到大家。
win10系统局域网内无法被其他电脑发现
您可以尝试以下方案进行操作,看看是否可以:
“Win+R”>>键入:regedit
依次展开“[HKEY_LOCAL_MACHINE\SYSTEM\CurrentControlSet\Services\LanmanWorkstation\Parameters] ”项,
在右侧空白处右击鼠标,从其右键菜单中选择“新建”-“DWORD值(32位)”项。
然后将新创建的DWORD项重命名为“AllowInsecureGuestAuth”,
同时将其值修改为“1”,点击“确定”完成设置操作。
注:64位的系统同样需要添加32位的dword值。
接下来右击任务栏“网络”图标,从其右键菜单中选择“打开网络和共享中心”项进入。
点击左上角的“更改高级共享设置”按钮,展开“来宾或公用”栏目,
勾选“启用网络发现”和“启用文件和打印共享”项,点击“保存设置”按钮。
再开启“Server”服务:
“Windows+R”>>键入:services.msc ,进入“服务”界面。
找到“Server”服务,右击选择“属性”项。
将“启动类型”设置为“自动”,同时点击“启动”按钮以启动此服务,点击“确定”完成设置。
win10网络发现不了其他电脑
如果在Win10系统中发现不了其他电脑,可能有以下原因和解决方法:
- 网络适配器问题: 检查计算机的网络适配器是否启用,并且是否正常工作。可以尝试重新插拔网线或更换网络适配器。
- 防火墙或安全软件设置: 检查计算机的防火墙或安全软件设置是否阻止了网络发现功能。可以尝试关闭防火墙或安全软件进行测试。
- 局域网故障: 检查局域网是否存在故障,导致其他电脑无法被发现。可以尝试使用其他设备连接同一局域网进行测试。
- IP地址设置: 检查计算机的IP地址设置是否正确,如果需要,可以手动分配IP地址。
- 软件冲突: 检查是否有其他软件与网络发现功能产生冲突,可以尝试卸载相关软件进行测试。
以上是一些可能导致Win10网络发现不了其他电脑的原因和解决方法,可以根据具体情况进行排查和解决。
一、检查网络连接
网络发现不了其他电脑的第一步,就是检查你的网络连接是否正常。可以使用ping命令检查网络是否可以正常访问,如果可以正常访问,说明网络连接正常;如果不能正常访问,就需要检查网络设备,比如路由器、交换机等,确保网络连接正常。
二、检查网络共享设置
如果网络连接正常,就要检查网络共享设置是否正确。在win10中,可以在“设置”-“网络和Internet”-“网络共享中心”中查看你的网络共享设置,确保“允许其他用户连接到我的计算机上”处于打开状态。
三、检查Windows防火墙
如果你的网络共享设置正确,那么就要检查Windows防火墙是否禁止了其他电脑的访问。可以在“控制面板”-“系统和安全”-“Windows防火墙”中打开“允许的应用程序”,确保你需要访问的程序已经添加到列表中,然后点击“允许”按钮,让其他电脑可以访问你的电脑。
四、禁用某些安全软件
如果你的电脑安装了某些安全软件,有时候这些安全软件会禁止其他电脑访问你的电脑,导致网络发现不了其他电脑。此时,可以尝试禁用这些安全软件,或者在安全软件中添加你需要访问的程序,让其他电脑可以访问你的电脑。
五、重新启动电脑
如果上述方法都没有解决你的问题,那么就可以尝试重新启动电脑,让系统重新加载一遍,这样就可以让网络发现其他电脑的问题得到解决。
以上就是win10网络发现不了其他电脑的解决方法,希望能够帮助到大家。如果以上方法都没有解决你的问题,那么可以尝试卸载重安装网络驱动程序,或者联系网络管理员,让他们帮助你解决问题。